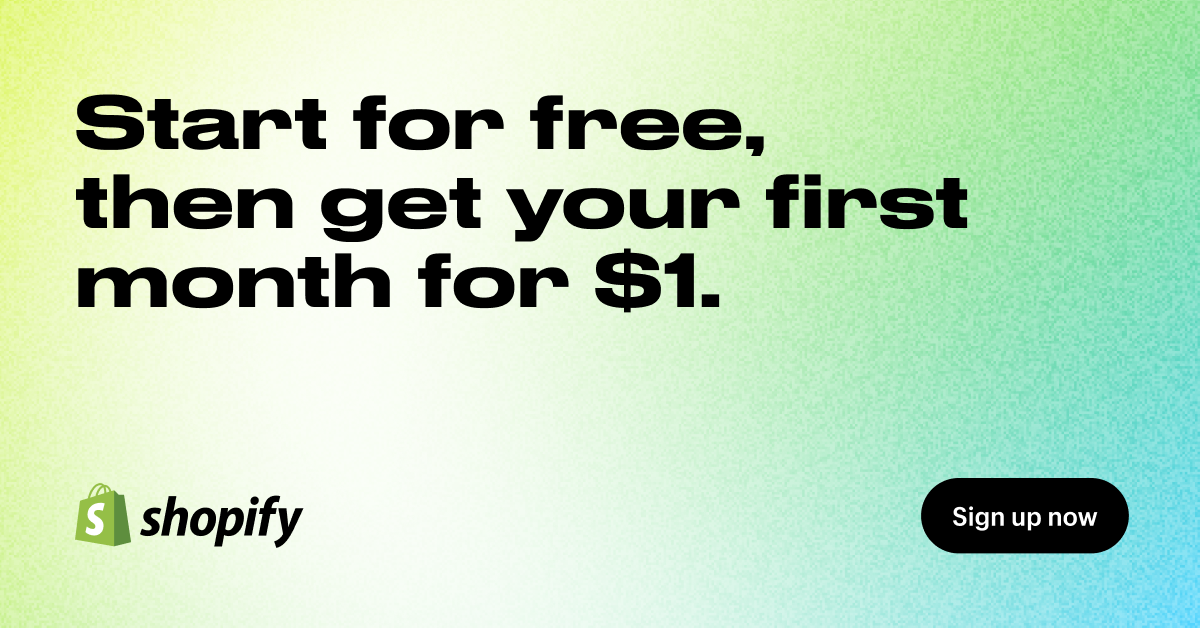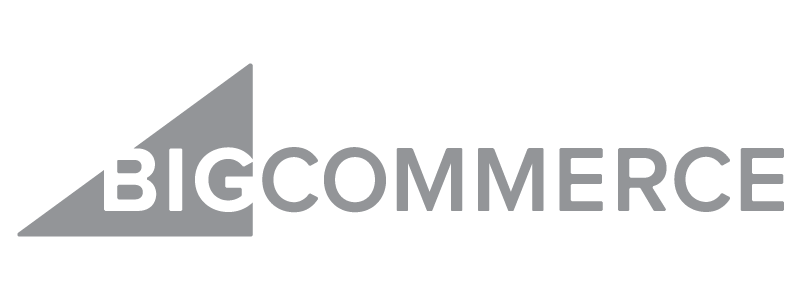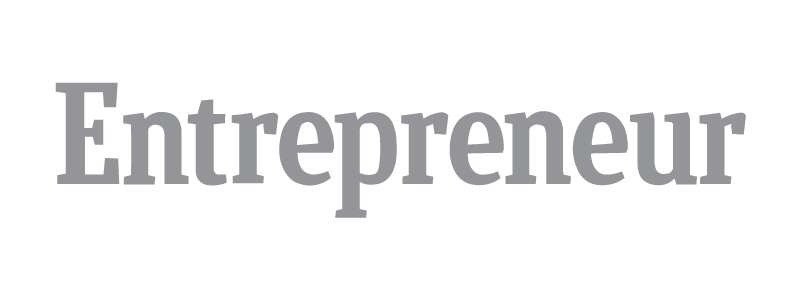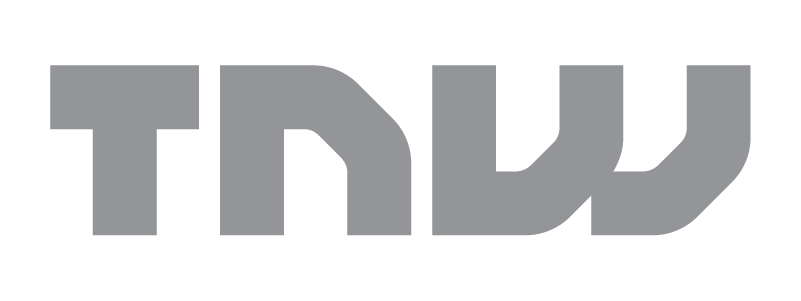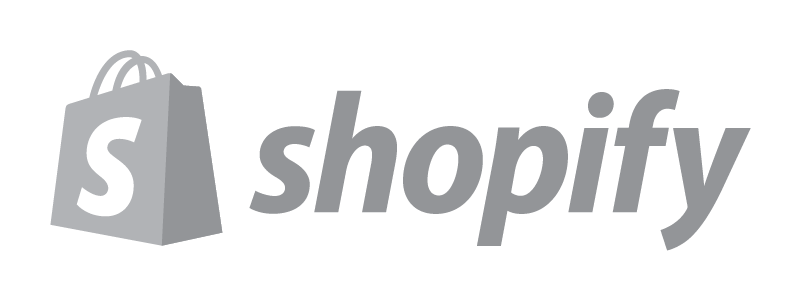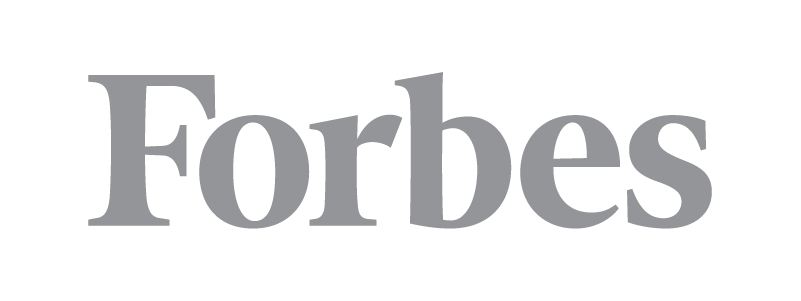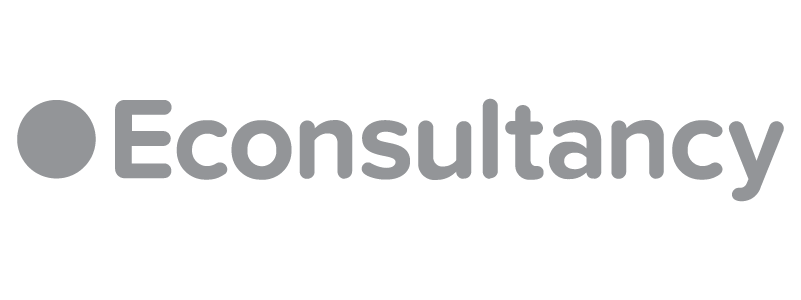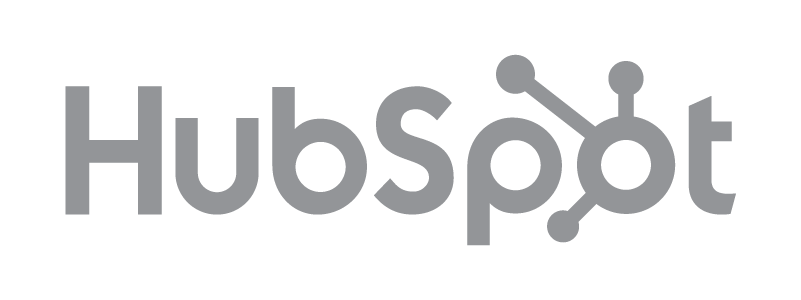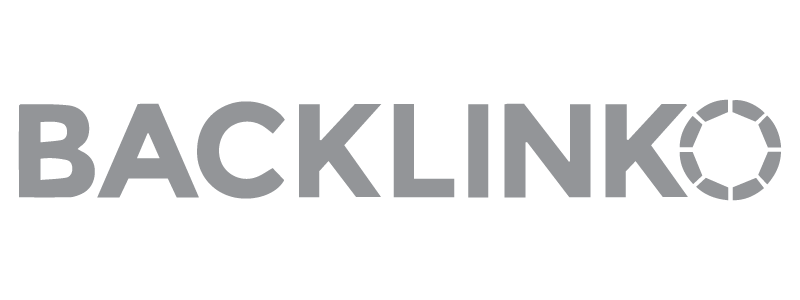Donc, vous voulez mettre en place un boutique en ligne pour commencer à gagner de l'argent avec votre propre entreprise.
La bonne nouvelle est qu'il existe une variété de plates-formes de commerce électronique et les constructeurs de sites Web que vous pouvez utiliser pour faire le travail. Un de mes favoris est Shopify parce qu'il est abordable, facile à utiliser et peut être configuré avec une variété de produits livrés directement, vous n'avez donc pas besoin de faire d'inventaire.
J'ai créé ça Guide Shopify pour vous montrer comment utiliser Shopify pour créer votre boutique. Il n'est pas aussi difficile de créer une boutique Shopify que vous ne le pensez, et en fait, vous pouvez commencer à vendre en quelques minutes ! Mais, en plus de construire le magasin lui-même, ce guide détaille également la création d'une stratégie marketing pour votre magasin. Pourquoi? Parce que cela fait toute la différence dans votre agitation et votre succès.
Première étape : Inscrivez-vous à Shopify
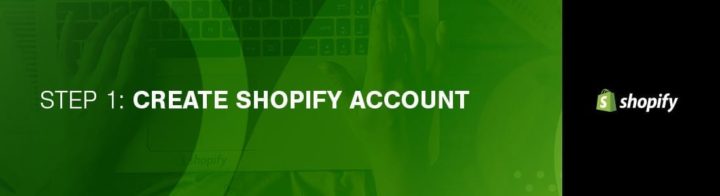
Je pense que Shopify est la plateforme de commerce électronique la plus facile à configurer et à utiliser. Pourquoi? Parce que c'est ultra-rapide (regardez mon test de vitesse ici) et il existe des tonnes d'intégrations et d'applications pour vous aider à étendre les capacités de votre boutique.
Avant de commencer à configurer Shopify, il est essentiel de vérifier auprès de votre gouvernement local et national les licences commerciales dont vous pourriez avoir besoin. Pour la plupart des vendeurs en ligne, ce n'est pas un problème, mais les exigences en matière de licence varient en fonction de l'emplacement et du type de produit ou de service vendu.
Première étape : Inscrivez-vous à Shopify
Visitez Shopify.com pour commencer. Cliquez sur le bouton "Démarrer l'essai gratuit".
Remplissez les informations et cliquez sur "Créer votre boutique".
Suivez les étapes suivantes à l'écran pour terminer le processus de création de la boutique. Votre boutique est maintenant prête à être personnalisée.
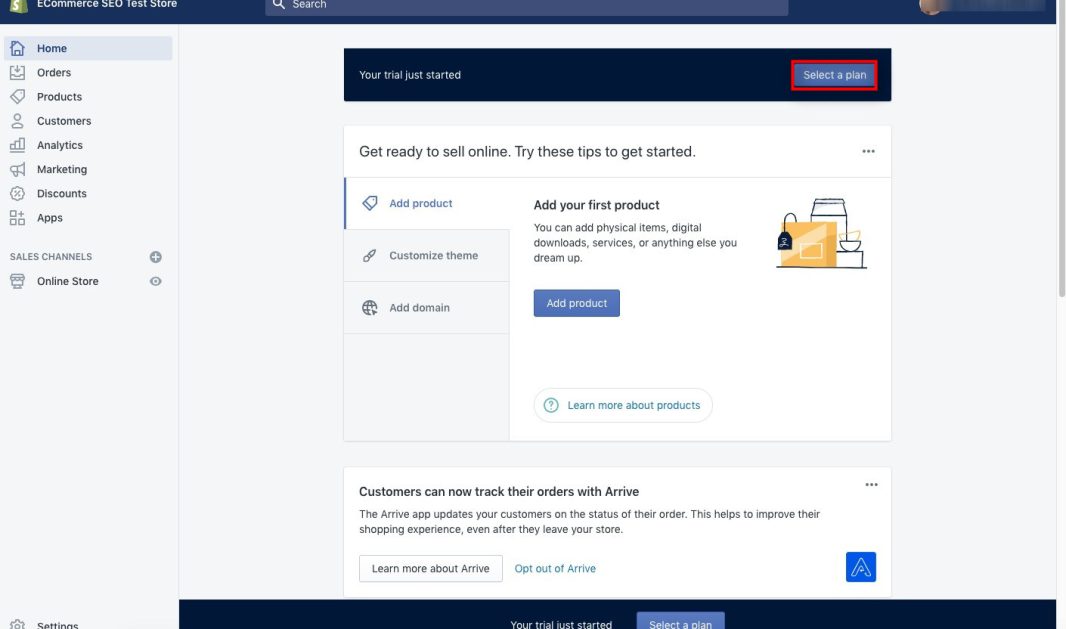
Combien coûte la configuration de Shopify ?
Il y a trois Plans Shopify à choisir. Vous pouvez vous inscrire pour un essai gratuit de 14 jours de l'un d'eux. Appuyez sur l'option "Sélectionner un plan" dans le coin supérieur droit de l'écran.
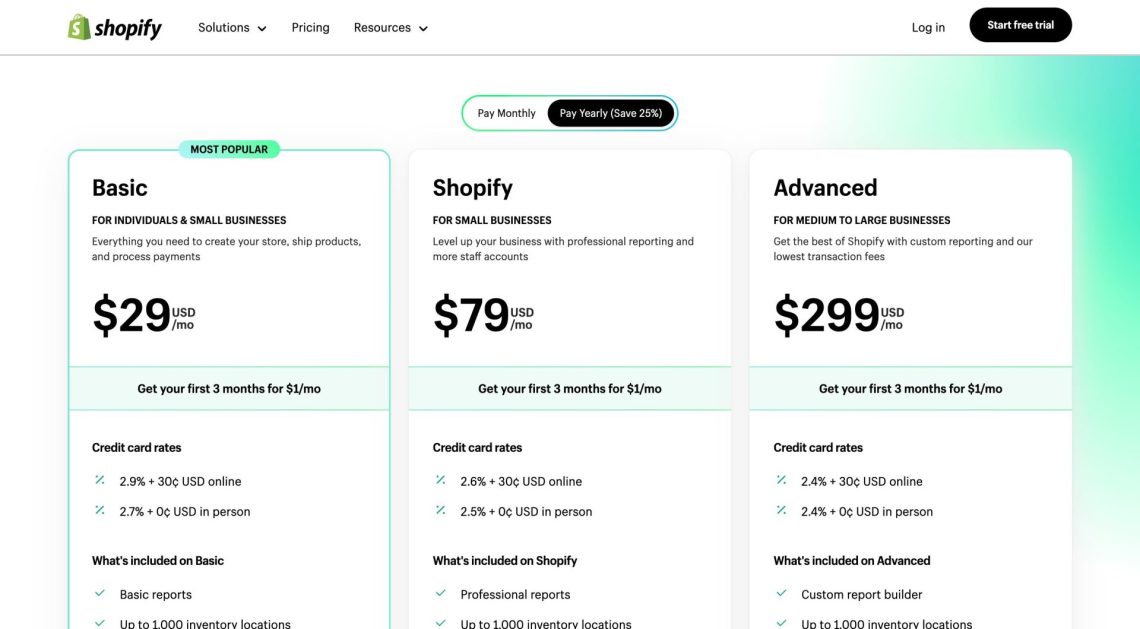
Pour la plupart des magasins qui démarrent à peine, les 29 $/mois Forfait Shopify de base est tout ce dont vous avez besoin.
Deuxième étape : configurer votre boutique en ligne
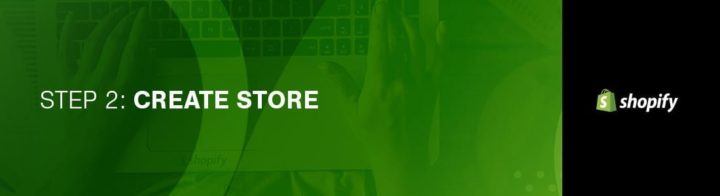
L'écran d'administration de votre boutique vous permet de personnaliser votre boutique, de télécharger des produits, de configurer les paiements et les options d'expédition. C'est également là que vous verrez vos commandes, vos clients, vos analyses et d'autres aspects vitaux de votre magasin plus tard.
Passez un peu de temps à explorer toutes les zones de l'écran d'administration de votre boutique afin de vous familiariser avec toutes les options et ce que vous pouvez faire.
- Accueil: Cette zone fournit des informations sur l'activité récente de votre magasin, les tâches quotidiennes et les mesures que vous pouvez prendre pour développer votre entreprise.
- Ordres: Une fois qu'un client passe une commande via l'un de vos canaux de vente actifs, vous la trouverez ici. Vous pouvez également créer des commandes manuellement et votre administrateur pour enregistrer les commandes que vous avez passées en dehors de la plateforme ou pour envoyer les factures par e-mail de vos clients.
- Les produits Vous trouverez ici une liste de tous les biens, services, téléchargements numériques, abonnements et cartes-cadeaux que vous vendez. Vous pouvez ajouter des produits à un ou plusieurs de vos canaux de vente.
- Les clients: Une partie essentielle de votre entreprise réside dans l'interaction avec vos clients. Chaque fois qu'un nouveau client passe une commande dans votre boutique, son nom et d'autres détails sont ajoutés à votre liste de clients. Vous pouvez consulter tous vos clients et gérer leurs informations à partir de cette zone.
- Analytique: Votre boutique Shopify est livrée avec de nombreuses analyses et rapports pour vous aider à en savoir plus sur vos ventes et vos clients. Le type d'analyses et de rapports auxquels vous avez accès dépend du forfait Shopify auquel vous êtes abonné. Il est également possible d'utiliser des services d'analyse tiers tels que Google Analytics pour obtenir plus d'informations sur votre entreprise.
- Marketing: La page marketing de votre interface administrateur Shopify vous permet de créer et de gérer des activités marketing pour les promotions et de créer une automatisation pour aider à convertir régulièrement les visiteurs en clients.
- Réductions: Et la section de remise de l'administrateur Shopify, vous créez des codes de réduction, définissez des prix de vente pour des articles individuels de votre catalogue ou configurez des remises automatiques. Vous pouvez développer des codes basés sur une remise en dollars, une remise sur la livraison gratuite ou un pourcentage de remise. Les clients peuvent entrer les codes de réduction en ligne lors du paiement.
- Applications: Des applications sont disponibles pour intégrer votre boutique Shopify à d'autres produits et services et pour ajouter des fonctionnalités à votre boutique. Par exemple, vous pouvez utiliser des applications de vente incitative/croisée pour alerter les clients sur d'autres articles de votre magasin qui pourraient les intéresser. Vous pouvez également installer des applications de prévention de la fraude dans le commerce électronique pour compléter l'apprentissage automatique de Shopify afin de réduire le nombre de rétrofacturations auxquelles vous faites face. Pour en savoir plus sur ce que les applications peuvent faire pour votre boutique, consultez la boutique d'applications Shopify.
- Canaux de vente: Les canaux de vente représentent différents marchés où vous vendez vos biens et services. Vous pouvez utiliser la plateforme Shopify pour vendez vos produits sur Facebook, Amazon, Instagram, Pinterest, Facebook Messenger et même en utilisant un bouton d'achat. La connexion de chacun de vos canaux de vente à Shopify vous permet de suivre vos commandes, produits et clients en un seul endroit. Après avoir ajouté un canal de vente, il sera répertorié dans cette zone pour une gestion plus facile.
Si vous vous connectez à votre boutique depuis l'application Shopify sur votre téléphone, vous ne pourrez voir que l'activité récente de la boutique, mettre à jour le catalogue de votre boutique, gérer vos commandes et même changer le nom de votre magasin.
Troisième étape : choisissez le design de votre boutique Shopify
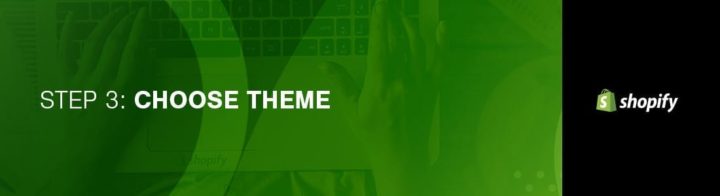
Shopify a une boutique de thèmes officielle, donc lorsque vous optez pour l'un d'entre eux, ces thèmes seront garantis avec le soutien total des concepteurs.
Tous les thèmes peuvent être modifiés à votre guise sans avoir besoin de connaître ou de comprendre le code, mais ce que vous pouvez faire sans code est limité aux mises à jour de base. Les bases incluent des choses comme changer votre logo, vos couleurs et vos polices. Investir dans un design premium vous offre encore plus d'options de personnalisation, mais vous pouvez également créer un site époustouflant en utilisant un design gratuit. J'aborderai ces changements dans un moment.
Si vous souhaitez apporter des modifications massives à un thème, il n'y a pas beaucoup de limitations sur ce que vous pouvez faire en modifiant le HTML et le CSS. Si vous envisagez d'apporter des modifications complexes à la conception ou à la mise en page, vous aurez besoin de connaître le langage de codage de Shopify, Liquid. Si vous n'avez aucune expérience de codage, ce n'est pas grave car Shopify dispose d'une équipe internationale d'agences de design qu'ils appellent des experts Shopify. Vous pouvez les embaucher pour personnaliser entièrement votre site pour vous.
Pour trouver l'agencement et le design qui répondent à vos besoins, il est bon de :
1. Jetez un œil à la boutique de thèmes
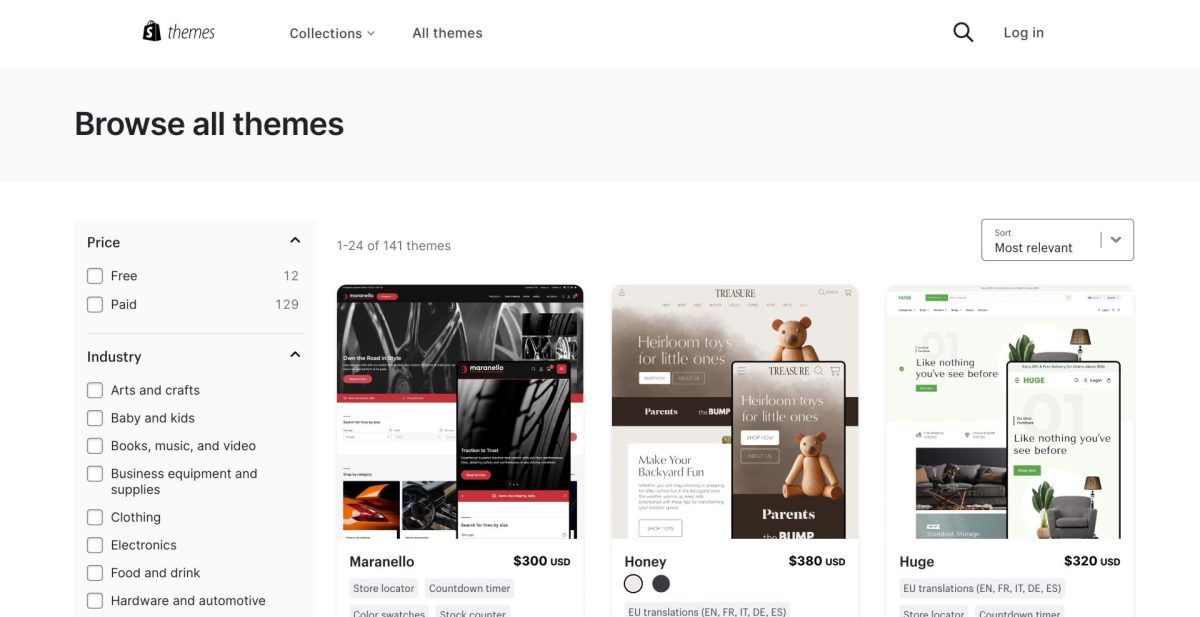
Connectez-vous à Shopify et visitez la boutique de thèmes. Vous trouverez plus de 70 variantes de thème parmi lesquelles choisir, y compris des variantes gratuites.
Vous pouvez également trouver une variété de thèmes Shopify sur d'autres marchés tels que TemplateMonster et Themeforest.
Choisissez votre catégorie et Fonctionnalités pour sélectionner votre thème. Vous pouvez filtrer par fonctionnalités payantes ou gratuites, et par secteur. Vous pouvez également trier les thèmes par les plus récents, la popularité et le prix.
2. Vérifiez les avis et les fonctionnalités
Après avoir trouvé celui qui vous intéresse, cliquez sur l'exemple d'image. Vous pourrez voir plus d'informations à son sujet, telles que ses fonctionnalités et s'il est réactif ou prêt pour le mobile. Prenez le temps de lire les critiques sur ce que les autres personnes qui utilisent le thème en pensent.
3. Jetez un œil à l'aperçu
Cliquez sur "Voir la démo" sous le bouton vert "Aperçu du thème dans votre magasin". Cela vous permet de voir à quoi ressemble le design avant de l'activer sur votre boutique. Si vous trouvez que le thème est disponible dans une variété de styles, vous pouvez également jeter un œil à ces démos.
4. Obtenez le thème
Après avoir trouvé un design que vous aimez, cliquez sur le bouton vert. Shopify vous demandera de confirmer l'installation du thème. Cliquez sur "Publier comme thème de ma boutique".
Si vous changez d'avis plus tard, ce n'est pas grave - il est facile de passer d'un design à un autre.
Une fois installé, Shopify vous le fait savoir et vous offre la possibilité d'accéder à votre gestionnaire de thèmes.
Là, vous verrez des thèmes publiés et non publiés. Celui publié est celui que vous avez installé ou activé le plus récemment, et non publié sont ceux que vous avez déjà installés.
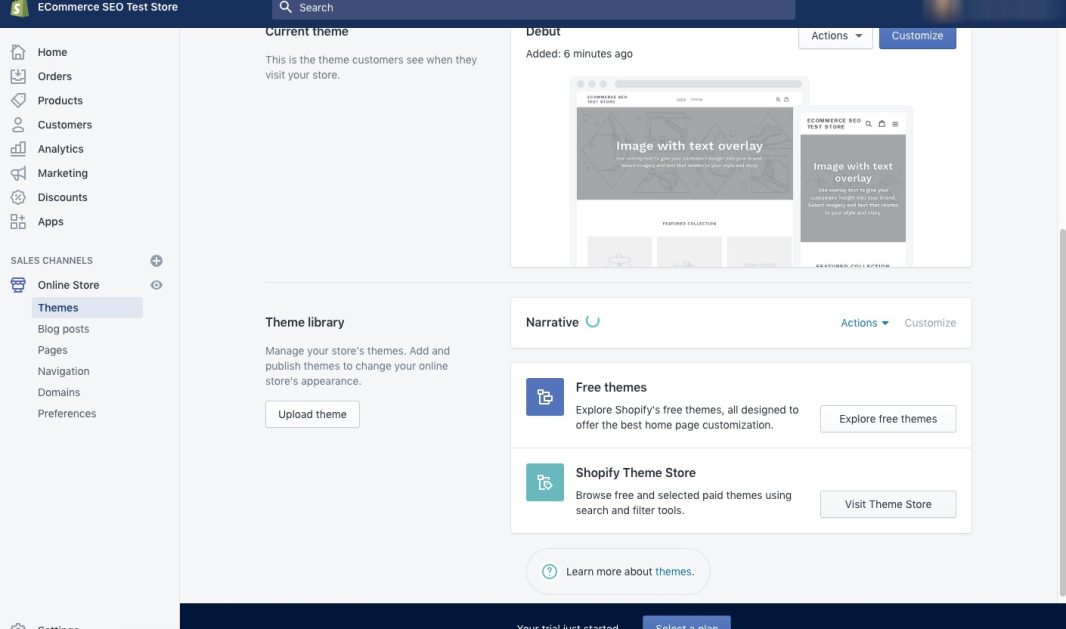
Quatrième étape : modifiez vos paramètres Shopify
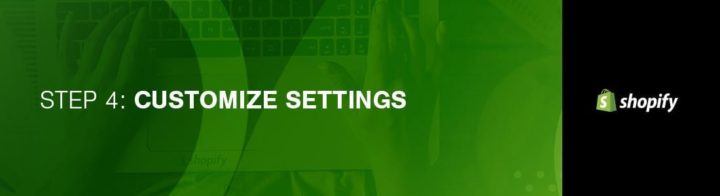
La plupart des thèmes Shopify vous permettent d'apporter facilement des modifications simples pour modifier l'apparence de la vitrine, vous n'avez donc pas à vous soucier du fait que votre magasin ressemble à des milliers d'autres qui choisissent d'utiliser le même thème.
Depuis votre écran d'administration, sélectionnez "Thèmes" dans le menu de gauche. Vous verrez votre thème en direct dans une boîte en haut et vous verrez deux boutons dans le coin supérieur droit de cette boîte. Le premier, les trois points, vous donne la possibilité de modifier certains paramètres de base, comme faire une copie du thème. Je vous recommande de prendre le temps de le faire au cas où vous apporteriez des modifications que vous n'aimeriez pas - vous pouvez rapidement et facilement supprimer le doublon et recommencer.
Le bouton "Personnaliser le thème" vous amène à une autre page qui vous permet de contrôler toutes les fonctionnalités de base de votre boutique. Prenez le temps de parcourir tous les paramètres et de tester toutes les fonctionnalités afin de savoir ce que votre site peut faire.
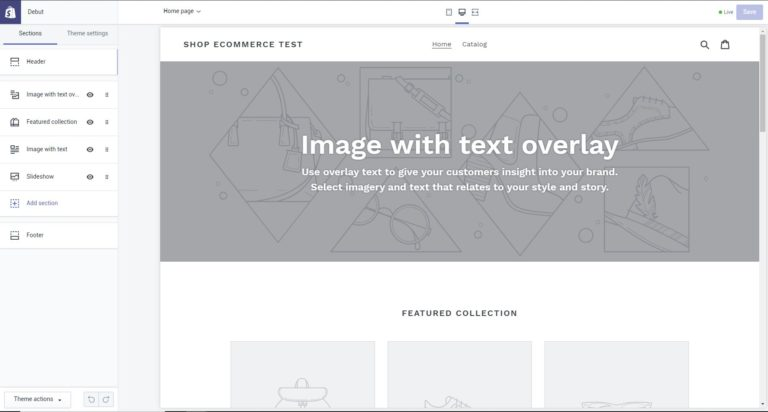
Les fonctionnalités les plus courantes du thème Shopify incluent :
- Schémas de couleurs
- Choix de polices
- Ajout de votre logo
- Ajouter des images à un slider sur la page d'accueil
- Ajouter des articles connexes aux pages de produits
- Réglage du nombre d'éléments qui apparaissent dans chaque ligne des pages de collection
Certains thèmes disponibles permettent également de repositionner des éléments, comme la zone de la page où vous souhaitez afficher les images des produits. Vous pouvez également décider si vous souhaitez afficher les boutons de partage social.
Cinquième étape : Ajouter des produits
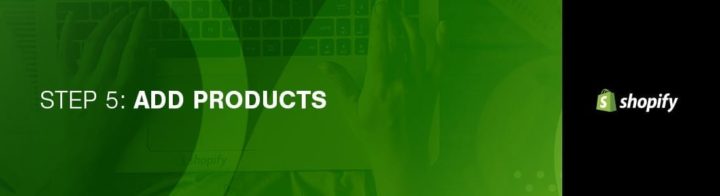
Dans la barre de navigation de gauche, sélectionnez "Produits". Au milieu de la page, vous devriez voir un bouton bleu "Ajouter un produit". Sur l'écran suivant, ajoutez autant de détails que nécessaire sur votre produit. Portez une attention particulière aux domaines qui aideront à l'optimisation des moteurs de recherche, tels que le nom, la description du produit et l'URL. Plus vous ajouterez de détails, mieux vos clients seront informés.
Téléchargez vos images de produits. Après le téléchargement des photos, il est possible de les réorganiser selon vos besoins, vous n'avez donc pas à vous soucier de l'ordre dans lequel vous les téléchargez.
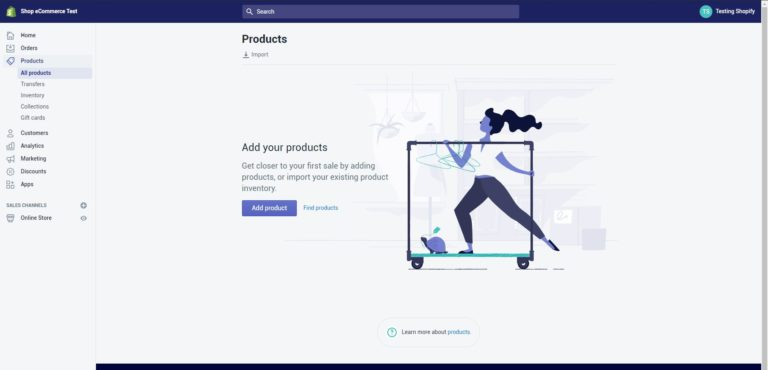
En ce qui concerne vos images, elles peuvent faire ou défaire une vente. Assurez-vous de garder toutes les images aux mêmes dimensions, afin que votre boutique ait une esthétique propre, sauf si vous souhaitez que vos pages de collections ressemblent à un tableau Pinterest. Lorsque vous choisissez des images de produits, prenez des photos sous différents angles et assurez-vous de mettre en évidence toute caractéristique unique ou inhabituelle à l'aide de gros plans.
Lorsque vous ajoutez des articles à partir de services de livraison directe qui s'intègrent à Shopify, comme Spocket, vous pouvez choisir les photos d'archives incluses avec le produit.
Après avoir tout rempli, cliquez sur "Enregistrer le produit" dans le coin supérieur ou inférieur droit de l'écran.
Créez vos collections
Les collections sont des groupes d'articles que vous vendez qui ont des caractéristiques communes ou qu'il est logique de vendre ensemble. Ces collections doivent être basées sur ce que vos clients peuvent rechercher lorsqu'ils visitent votre boutique. Par exemple, vos clients peuvent acheter :
- Produits de saison
- Articles en vente
- Articles d'une couleur ou d'une taille spécifique
- Articles d'un type ou d'une catégorie particulière
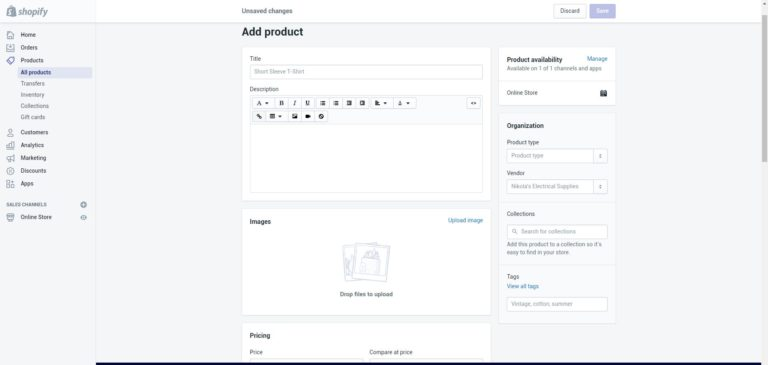
Vous pouvez afficher vos produits dans n'importe quel nombre de collections. De manière générale, vous affichez vos collections sur votre page d'accueil et dans la barre de navigation afin que les clients puissent facilement trouver ce qu'ils recherchent sans avoir à cliquer sur l'ensemble du catalogue.
Lorsque vous ajoutez une nouvelle collection, vous choisissez comment les produits doivent y être ajoutés. Vous pouvez choisir d'ajouter et de supprimer manuellement des produits individuellement. Ou, vous pouvez configurer des conditions de sélection qui incluront automatiquement les produits répondant à des critères spécifiques.
Gestion des stocks
L'inventaire fait référence à la quantité d'un article particulier qui est disponible à la vente. L'utilisation du suivi des stocks peut vous aider à éviter de vendre des produits que vous n'avez plus et vous faire savoir quand il est temps de commander plus.
Dans la zone Inventaire de la section "Produits" du panneau d'administration, vous pourrez configurer le suivi des stocks, afficher et ajuster vos décomptes d'inventaire, et plus encore. Vous pourrez également afficher l'historique des ajustements pour les produits et les variantes qui font l'inventaire de votre suivi avec Shopify.
Vous pouvez importer ou exporter des stocks avec un fichier CSV, masquer les produits en rupture de stock, les transférer depuis les fournisseurs et les transférer entre les emplacements. Utilisez l'App Store de Shopify pour trouver des moyens de rationaliser votre la gestion des stocks et recevez des notifications directes en cas de faibles niveaux de stock. ou vous pouvez utiliser le logiciel autonome logiciels de gestion des stocks disponible. Consultez cet article pour application gratuite de gestion des stocks.
Dropshipping
Le dropshipping signifie souvent que les produits peuvent mettre un certain temps à parvenir à vos clients. Pour éviter de contrarier vos clients avec une livraison lente, vous pouvez utiliser un service comme Bob le bateau pour offrir une expédition en deux jours. Le prix varie en fonction de divers facteurs. Pour commencer avec Shipbob, demandez un devis à l'un de leurs experts en exécution.
Sixième étape : Finalisez votre plan de marketing

C'est une énorme erreur de lancer votre boutique sans Plan marketing Shopify in lieu. À tout le moins, vous avez besoin de marketing par e-mail et d'automatisation de votre côté. La plupart des gens configurent simplement leurs produits et c'est tout. Si c'était aussi simple, nous serions tous riches, mais cette approche ne suffira pas.
Lorsqu'ils sont utilisés de manière appropriée, les e-mails vous aideront à convertir davantage de trafic en clients. Il y a plusieurs e-mails de suivi que vous devriez envoyer. Il s'agit notamment des e-mails de découverte, des e-mails incitatifs et des e-mails post-achat, par exemple. Il y a une liste complète ici que vous pouvez consulter pour plus d'idées.
Avec un système d'automatisation des e-mails comme Klaviyo, vous pourrez automatiser :
- Livraison de l'aimant principal : un coupon, une offre ou un ebook.
- Bienvenue en pré-achat : Remerciez les gens d'avoir rejoint votre liste de diffusion et de faire partie de votre communauté. Faites-leur savoir que vous êtes heureux qu'ils soient ici, avant même qu'ils aient effectué un achat.
- Automatisation post-achat : confirmation de commande, suivi des expéditions, recommandations de produits personnalisées, offres de réduction pour encourager les ventes répétées
- E-mails de panier abandonné : Quelqu'un a-t-il rempli son panier avec quelques articles mais n'a jamais terminé le paiement et finalisé la commande ? Cela arrive souvent, mais cela ne signifie pas que vous avez perdu la vente. Leur envoyer un e-mail de suivi pour leur dire qu'ils ont laissé des articles dans leur panier peut leur rappeler de revenir en arrière et de terminer le processus de paiement. Vous pouvez même offrir une petite remise pour terminer la commande dans un certain délai pour adoucir l'affaire.
- E-mails d'abandon d'offre : Quelqu'un a-t-il cliqué sur une offre que vous lui avez envoyée par e-mail, mais n'a rien fait ? Suivez à peu près la même manière que vous le feriez avec l'e-mail de panier abandonné, ce qui adoucit un peu plus l'affaire.
Au-delà du marketing par e-mail, utilisez les réseaux sociaux pour commercialiser votre boutique. Vous pouvez intégrer Instagram et Facebook.
Il existe une boutique d'applications Shopify qui facilite l'ajout de fonctionnalités pour vous aider à commercialiser votre boutique tout en améliorant l'expérience client. Par exemple, l'application Remise automatique vous permet d'appliquer une remise spécifique spécifique au client avec des contacts par e-mail ou spécifique à un événement.
Envisagez d'utiliser le chat en direct avec vos clients pour engager les acheteurs pendant qu'ils visitent activement votre site.
Trouvez des façons de récompenser vos clients les plus fidèles. Il existe de nombreuses applications de cartes-cadeaux, de fidélité et de récompenses sur la boutique d'applications Shopify pour montrer un peu plus d'amour à vos meilleurs clients.
Ajoutez le flux Google Shopping pour utiliser Google Shopping afin d'attirer plus de clients. Il en coûte 4.99 $/mois pour un maximum de 500 produits, donc une seule vente devrait couvrir votre coût d'investissement.
N'oubliez pas de prêter attention à votre magasin et aux analyses de marketing par e-mail afin que vous puissiez utiliser les informations pour prendre des décisions basées sur les données sur la prochaine étape. Si les données montrent que vous obtenez beaucoup de ventes sur un certain article ou type d'article, ajoutez plus de ce genre de choses à votre magasin. Organisez des promotions pour mettre en valeur des produits ou services similaires afin de stimuler les ventes.
Septième étape : testez le lancement de votre boutique
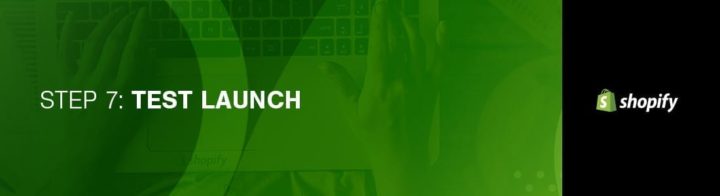
À ce stade, vous êtes presque prêt à lancer votre boutique, mais avant de le faire, jetez un œil à ceci Liste de contrôle Shopify pour vous assurer que vous êtes prêt.
Tâches générales
Avant que votre site ne soit mis en ligne, prenez soin de quelques détails supplémentaires sur votre entreprise, comment vous prévoyez de livrer des produits et de payer des taxes.
Vérifiez que vous avez rempli toutes les informations sur votre entreprise dans la zone des paramètres en bas à gauche. Tirez parti de la fonctionnalité Google Analytics pour en savoir plus sur les visiteurs de votre magasin et sur ce qu'ils font sur votre site.
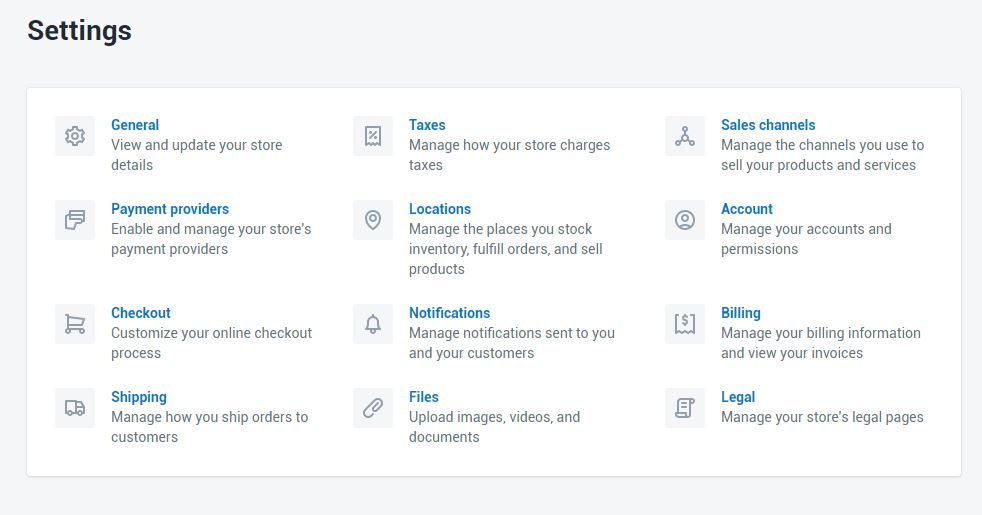
Passerelles de paiement
La passerelle de paiement est ce qui vous permet d'encaisser le paiement de vos clients via votre site Web. Le prix et le taux de commission sont essentiels, mais il est également nécessaire de voir les fonctionnalités qu'ils offrent car toutes les passerelles de paiement ne sont pas créées de la même manière.
Lorsque vous choisissez l'option de passerelle de paiement qui vous convient, jetez un coup d'œil au visage de la transaction, aux types de cartes et aux options de paiement hors site.
Lorsque vous effectuez un paiement, certaines passerelles conservent un pourcentage ou des frais fixes, ou parfois les deux, en échange de vous permettre d'utiliser leur service. Comparez cela en fonction de vos ventes prévues.
Il est important de savoir quels types de cartes votre passerelle de paiement accepte. Tous acceptent Mastercard et Visa tandis que la majorité d'entre eux acceptent American Express, et seulement certains acceptent Discover. PayPal devient également une option populaire pour les paiements en ligne.
Certaines passerelles de paiement prendront leur paiement sur leurs serveurs avec leur formulaire. Le client est invité à quitter votre caisse et à payer sur le formulaire de la passerelle de paiement. Ensuite, ils sont redirigés vers votre page de confirmation une fois le paiement réussi. Cette approche vous permet d'avoir plus de contrôle sur votre processus de paiement.
Shopify ne vous permet pas de personnaliser le paiement autrement qu'avec CSS, mais le paiement hors site vous permet de contourner ces limitations.
N'oubliez pas que les frais de transaction de la passerelle de paiement sont ajoutés aux frais de transaction Shopify. Les magasins basés aux États-Unis et au Royaume-Uni peuvent utiliser Shopify Payments. Selon le forfait Shopify que vous choisissez, vous pouvez économiser sur ces coûts supplémentaires.
Le plan de base facture 2.4 % + 0.20 $ par transaction tandis que le plan professionnel facture 2.1 % + 0.20 $ par vente et le plan illimité facture 1.8 % + 0.20 $ par transaction. Déterminer laquelle est la meilleure offre pour vous dépend du nombre de transactions que vous effectuez chaque mois.
Taxes
- Accédez à la page des produits de votre panneau d'administration.
- Cliquez sur le nom de n'importe quel produit.
- Faites défiler jusqu'à la variance.
- Si vous devez facturer des taxes ou exiger une livraison, assurez-vous que les cases à côté de ces options sont cochées. Certains magasins n'ont pas besoin de facturer de taxes ou d'expédition sur des produits tels que les biens numériques. D'un autre côté, si vous exploitez un magasin de t-shirts, vous devrez probablement facturer les deux.
- Si vous prévoyez d'expédier des produits à des clients, entrez le poids du produit dans le champ approprié.
- Répétez si nécessaire pour tous les produits de votre catalogue.
Livraison
L'expédition est délicate car si vos tarifs sont trop étroits ou si vous ne proposez pas suffisamment d'options aux clients, vous risquez de perdre des ventes. Shopify calcule uniquement le tarif d'expédition pour vos clients en fonction des règles que vous trouverez sur la page d'expédition de votre administrateur.
Pour vous assurer de ne pas perdre de ventes, accédez à la page d'expédition à partir des paramètres de l'administrateur de votre boutique.
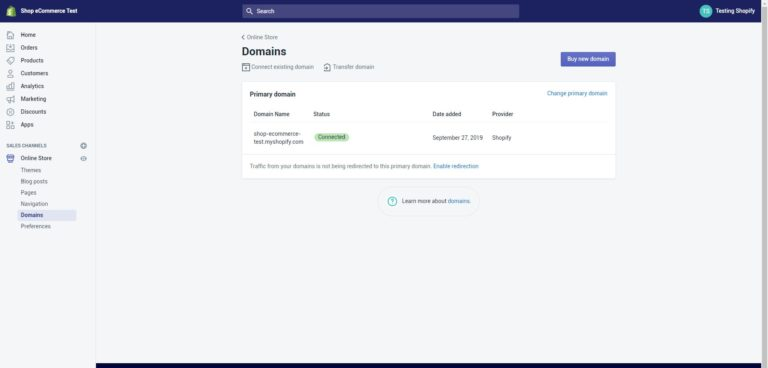
Dans la section tarifs d'expédition, vérifiez si vous avez un tarif d'expédition basé sur le poids et ajustez-le en fonction des spécifications de chaque article du catalogue.
Test du système
Une fois cela mis en place, il est temps de tester le système stimulant une transaction avec Shopify Bogus Gateway.
Depuis l'administrateur de la boutique, cliquez sur "Paramètres" puis sur "Paiements" et accédez à vos paramètres de paiement.
Si vous avez déjà activé une passerelle de carte de crédit, désactivez-la avant de continuer en cliquant sur modifier, puis sur désactiver, puis confirmez la désactivation.
Dans la section "Accepter la carte de crédit", sélectionnez une passerelle de carte de crédit pour ouvrir le menu déroulant. Faites défiler jusqu'à "autre", puis cliquez sur "Bogus Gateway". Cliquez sur activer ou réactiver si vous avez déjà utilisé la passerelle Bogus.
Visitez votre vitrine et passez une commande comme le ferait un client. Au moment du paiement, saisissez les détails de carte de crédit suivants plutôt que les numéros authentiques :
- Pour le nom sur la carte, entrez Bogus Gateway
- Utilisez "1" comme numéro de carte de crédit pour simuler une transaction réussie, "2" pour simuler une transaction échouée et "3" pour simuler une exception. Cela générera un message indiquant qu'une erreur s'est produite avec le fournisseur.
- En ce qui concerne le CVV, vous pouvez entrer n'importe quel nombre à trois chiffres.
- Et pour la date d'expiration de la carte de crédit, vous pouvez entrer n'importe quelle date dans le futur.
Vous pouvez également tester une véritable passerelle de paiement avec une transaction authentique.
- Activez la passerelle de paiement que vous souhaitez tester.
- Effectuez un achat dans votre magasin de la même manière qu'un client, en utilisant de véritables informations de carte de crédit.
- Annulez immédiatement la commande pour vous rembourser et éviter de payer des frais de transaction.
- Connectez-vous à votre passerelle de paiement pour vous assurer que les fonds sont passés.
C'est gratuit tant que vous annulez et remboursez la commande dès que vous la passez. Si votre cycle de facturation arrive après que vous ayez passé la commande test avant de l'annuler, vous verrez les frais de transaction apparaître sur votre facture. Vous pouvez toujours annuler après avoir payé votre facture à Shopify, vous recevrez donc le remboursement sous forme de crédit de transaction sur votre compte que vous pourrez ensuite utiliser pour payer les futurs frais de transaction.
Huitième étape : ajoutez votre nom de domaine
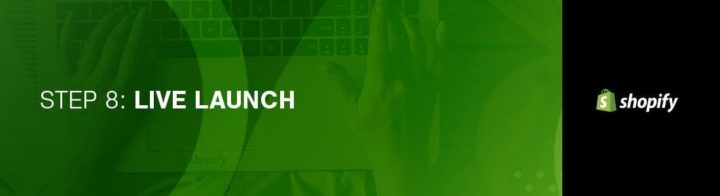
Pour pousser votre site en direct, il a besoin d'un nom de domaine. Pour cela, vous avez deux options.
- Vous pouvez acheter un domaine auprès de Shopify et ils se chargeront de l'ajouter automatiquement à votre boutique. C'est la meilleure option si vous êtes pressé et que vous ne connaissez rien à l'hébergement Web. Vous pouvez vous attendre à dépenser entre 9 $ et 14 $ pour le domaine.
- La deuxième option consiste à acheter un domaine auprès d'un fournisseur tiers, tel que NameCheap ou GoDaddy. Les domaines commencent à environ 10 $ par an. C'est très bien si vous avez déjà un domaine que vous souhaitez utiliser avec le magasin, mais vous devrez rediriger les enregistrements DNS par vous-même. Cela peut sembler un peu difficile si vous n'êtes pas féru de technologie, mais c'est pourquoi j'ai les instructions ici pour vous.
Ajouter le domaine à votre compte Shopify
Dans l'interface administrateur Shopify, accédez à « Paramètres », puis à « Domaines » dans le menu de navigation de gauche. Ajoutez le domaine en cliquant sur le bouton "ajouter un domaine existant".
Mettre à jour les enregistrements DNS
Connectez-vous à votre bureau d'enregistrement de domaine ou à la société auprès de laquelle vous avez acheté votre domaine.
Remplacez l'application ou l'enregistrement principal par l'adresse IP suivante : 23.227.38.32
Ajoutez ou remplacez le www CNAME par storename.myshopify.com, où "storename" représente le nom de votre boutique. Ce devrait être le lien Shopify de votre magasin sans le HTTP. Vous pouvez le trouver sur la page des paramètres des domaines.
Supprimer les mots de passe de la vitrine
Si vous ne le faites pas, personne ne pourra accéder à votre site même lorsqu'il est en ligne.
Définir comme principal (le cas échéant)
Tant que vous êtes toujours dans votre boutique en ligne > menu Domaines, vous pouvez choisir votre domaine principal en utilisant le menu déroulant en haut de l'écran.
Assurez-vous également de cocher la case « Rediriger tout le trafic vers ce domaine ». Cela garantit que le trafic vers tous les autres domaines sera dirigé vers votre domaine principal, ce qui est bon pour Référencement Shopify.
Ajout d'autres domaines
Vous pouvez répéter les premières étapes avec tous les autres noms de domaine que vous possédez. Tous les noms de domaine ou redirection vers le domaine principal, que vous pouvez modifier à tout moment en utilisant l'option "Définir comme principal" à côté de chaque nom de domaine. Il convient de noter que le nombre de noms de domaine que vous possédez n'influence pas le référencement. Consultez notre guide sur le transfert de domaines vers Shopify.
Ce tutoriel Shopify vous a-t-il aidé ?
Si vous avez réussi à aller aussi loin, vous devriez maintenant avoir une boutique en ligne entièrement fonctionnelle et un plan marketing de base pour l'accompagner. Félicitations, vous êtes prêt à gagner de l'argent ! Pensez à laisser un examen pour Shopify.